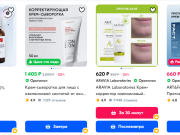Впервые занимаясь видеомонтажом, многие пользователи сталкиваются с необходимостью наложения видео на видео. В некоторых случаях даже для такого, казалось бы, простого действия, пазбираться в функциях софта нужно особенно тщательно. Для ознакомления лучше взять самые простые варианты. Ниже разберем самые основы, а чтобы действительно понять все нюансы того, как накладывать видео на видео, можете прочитать эту статью — https://videoshow.ru/how-to-put-video-on-video.php.
Выбор софта
Работать над отснятым материалом всегда интересно. Но, начиная вести блог, или пытаясь разнообразить страничку в соцсети кадрами, снятыми на семейном празднике, пользователь понимает, что есть необходимость в исправлении отдельных моментов и монтаже. У софта, предназначенного для профессионалов, нередко отсутствует легкая и доступная справка. Поэтому новичку придется смотреть необходимые видеогайды на YouTube или читать текстовые на других сервисах.
Sony Vegas Pro и Adobe Premiere Pro — довольно известный софт, подходящий для комбинирования файлов любой сложности, но их интерфейс интуитивным назвать нельзя. Многое непонятно, особенно для новичков. А чтобы быстро продвинуть блог или страницу посредством роликов, нужен легкий в освоении инструмент. В сети их немало. В качестве примера будет использована программа ВидеоШОУ. Здесь можно скачать видеоредактор на русском языке и самостоятельно ознакомиться с ее функционалом.
Программа содержит все необходимые функции для работы с материалом, позволяет добавлять дополнительные звуковые дорожки и накладывать одно видео на другое. Ключевая особенность — баланс между продвинутыми возможностями и понятным интерфейсом. Разобраться сможет даже тот, кто впервые приступит к этому захватывающему занятию.
Как наложить видео на видео
Первый способ — «картинка в картинке». Подходит для демонстрации одного события с различных ракурсов одновременно, либо для наложения видео с камеры в летсплее. После открытия редактора и добавления исходного видео понадобится:
- Открыть внутренний редактор и нажать на «Добавить слой».
- Выбрать «Видео» среди вариантов.
- Загрузить второе видео.
- Определиться с композицией. Программа позволяет установить ролики рядом или разместить небольшое окно со вторым роликов в любой части экрана. Положение и размер каждого слоя регулируется, надо просто потянуть за уголки выделения.

Если в обоих исходниках была собственная музыка, то изначальные звуковые дорожки следует отключить хотя бы у одного.
Второй способ — наложение видео с прозрачностью. Для этого нужно:
- Загрузить основное и второе видео в редакторе слайда.
- Растянуть второе видео так, чтобы оно полностью закрыло исходное.
- Выделить ролик на верхнем слое.
- Открыть вкладку «Анимация».
- Установить «Прозрачность» на 30-50%.

Стоит настроить время появления прозрачного ролика, чтобы он начал проигрываться позже исходного видео. Делается это во вкладке «Свойства». Отложенный запуск активируется в строке «Воспроизведение».
Третий способ — наложение фона. Позволяет сочетать разные объекты в одном кадре. Благодаря хромакею легко совместить несколько видеопотоков в один, это даст совершенно иную картинку. Чтобы сделать такое, предстоит:
- Найти видео, у которого будет одноцветный фон.
- Разместить видеофайл на шкале времени. После чего вернуться в редактор, открыть «Свойства», найти там «Хромакей», выбрать будущий одноцветный фон и кликнуть по опции.
- Загрузить видеодорожку, которая должна стать новым фоном.
- Выбрать пипетку и кликнуть по любой точке заднего плана.
- Остатки заднего плана можно убрать с помощью ползунков «Допуск» и «Смешивание».

Теперь следует проверить результат — проиграть полученный файл в плеере.
Заключение
С помощью ВидеоШОУ можно легко и быстро создать видео для любых целей. В программу встроены видеоуроки и новички сразу получают всю нужную информацию. Это избавит их от необходимости искать ее в сети и штудировать многостраничные руководства.